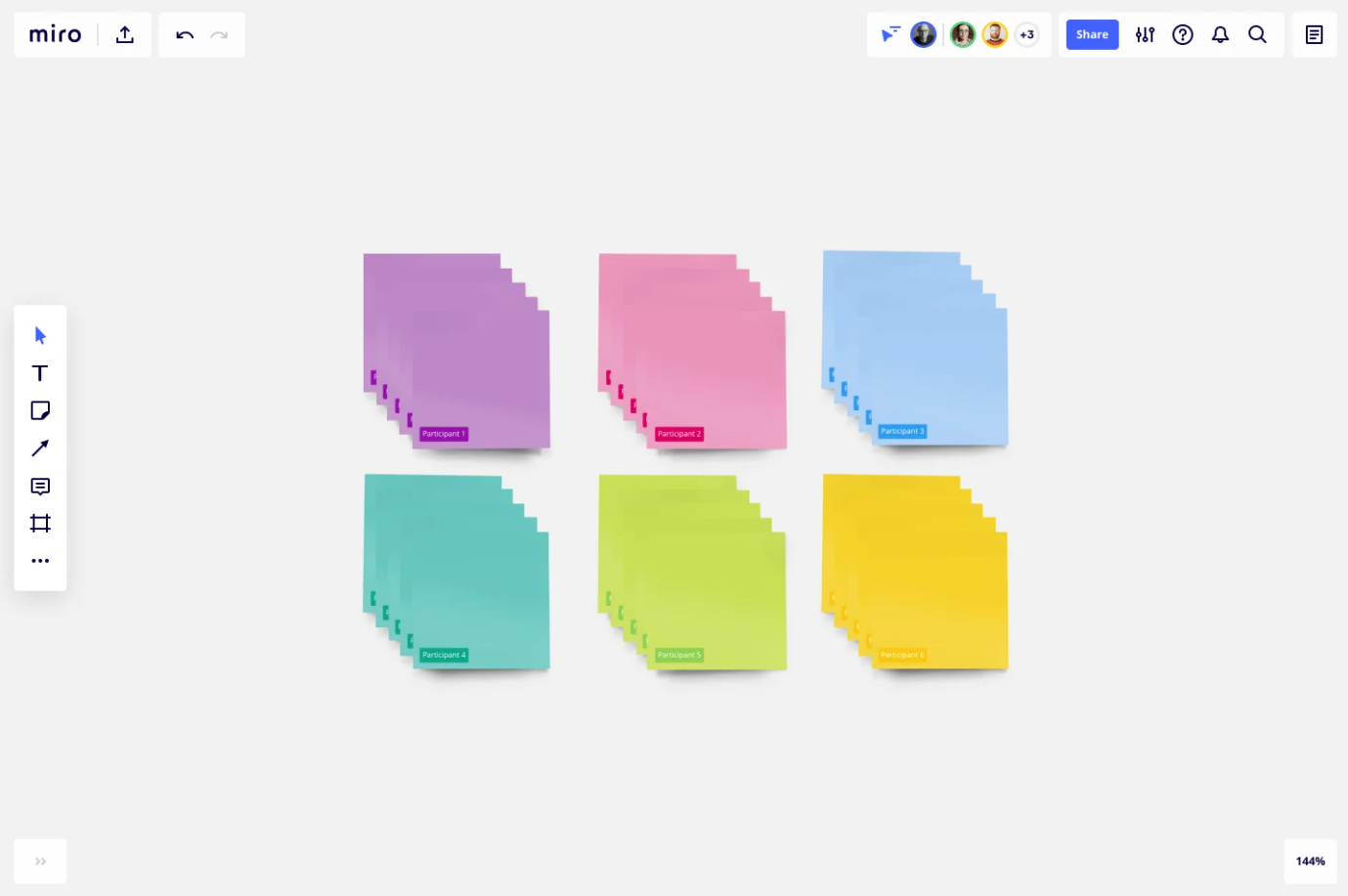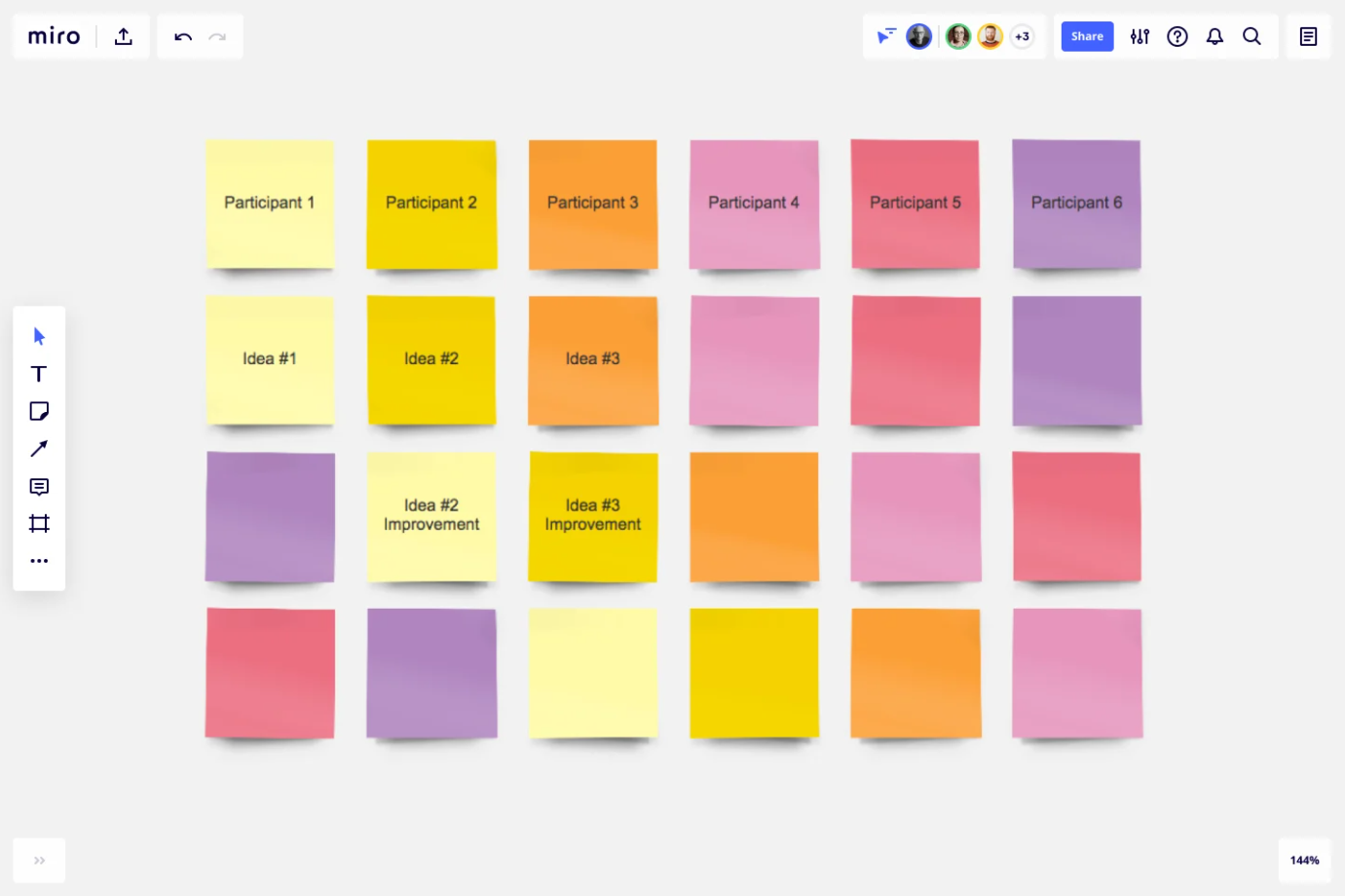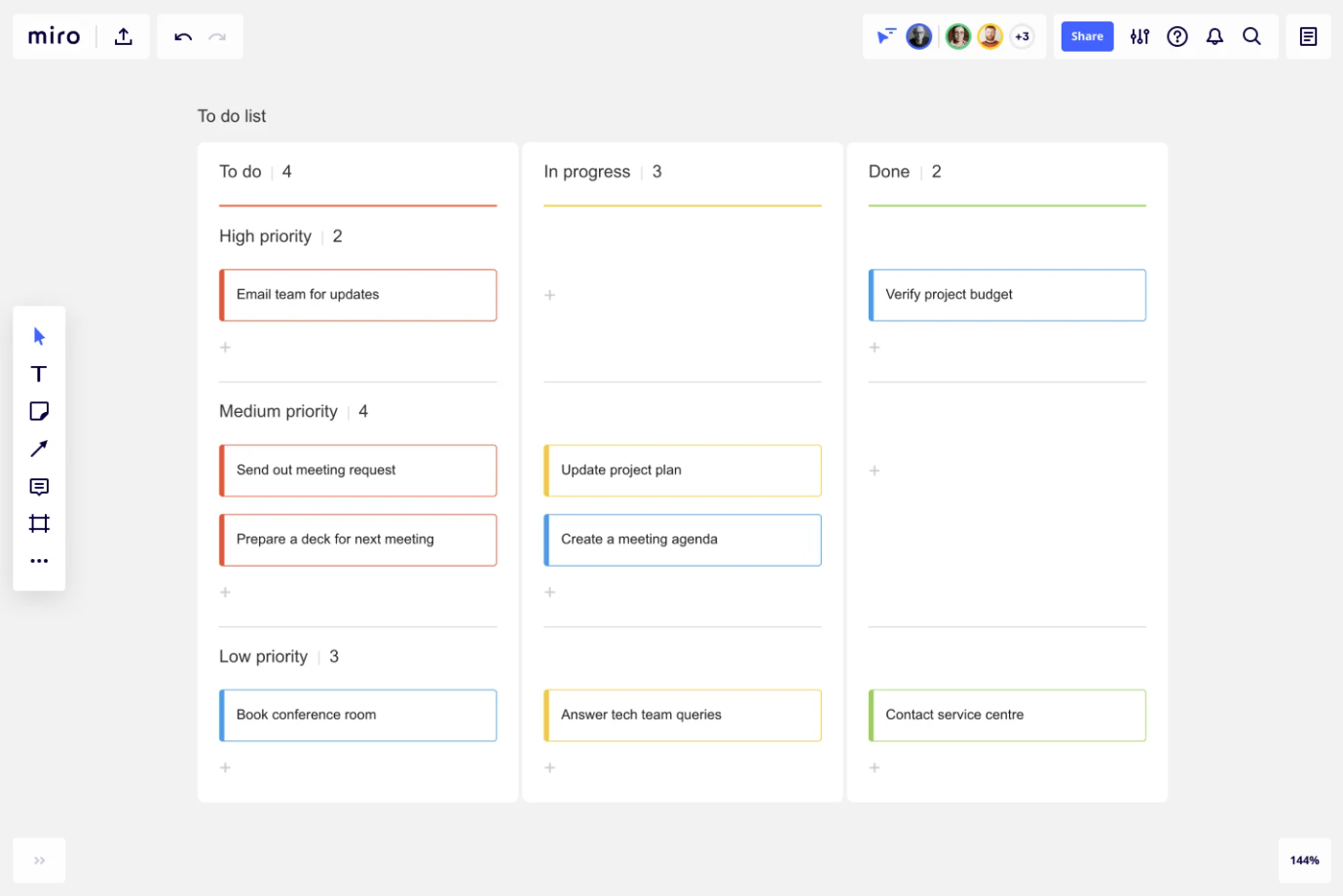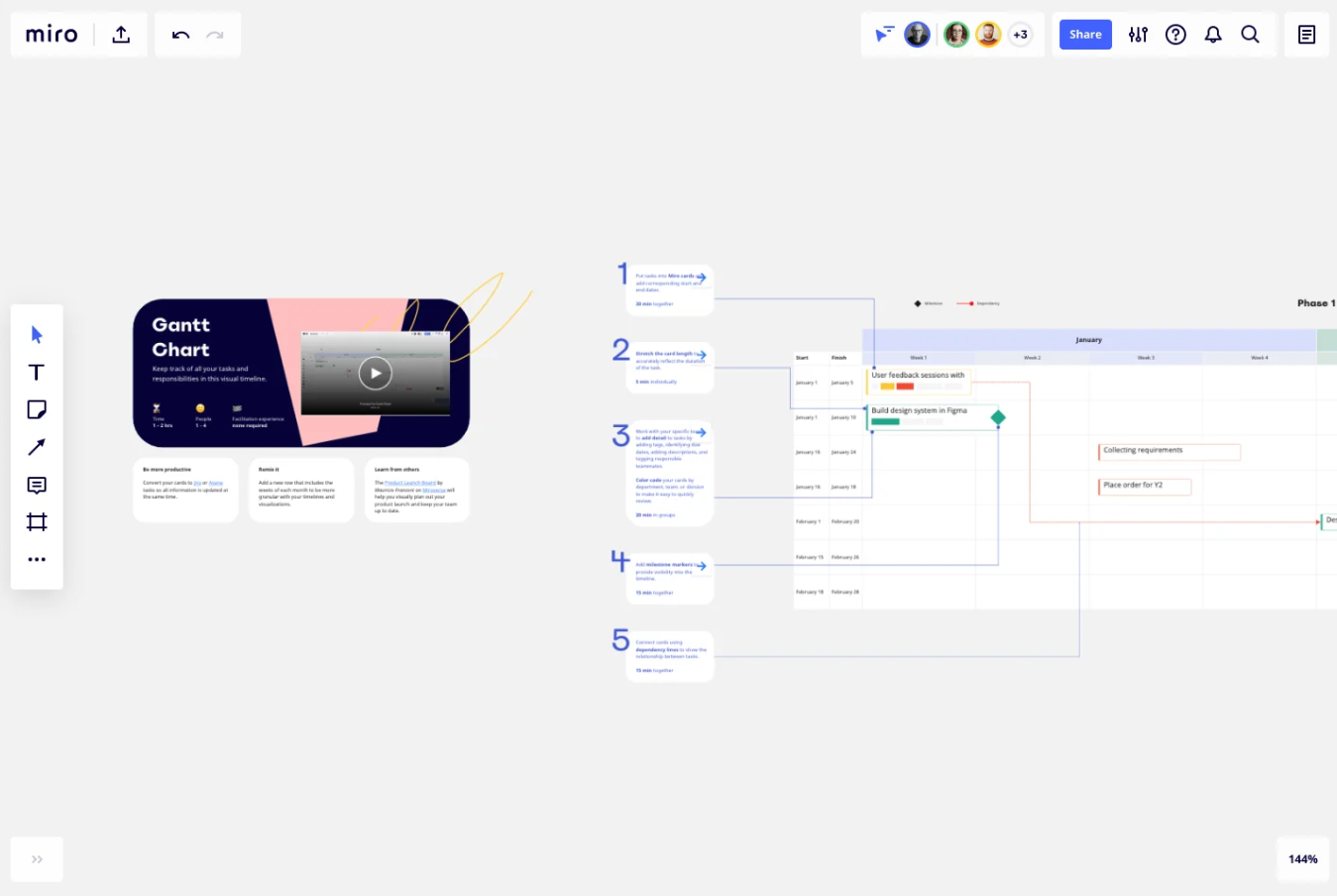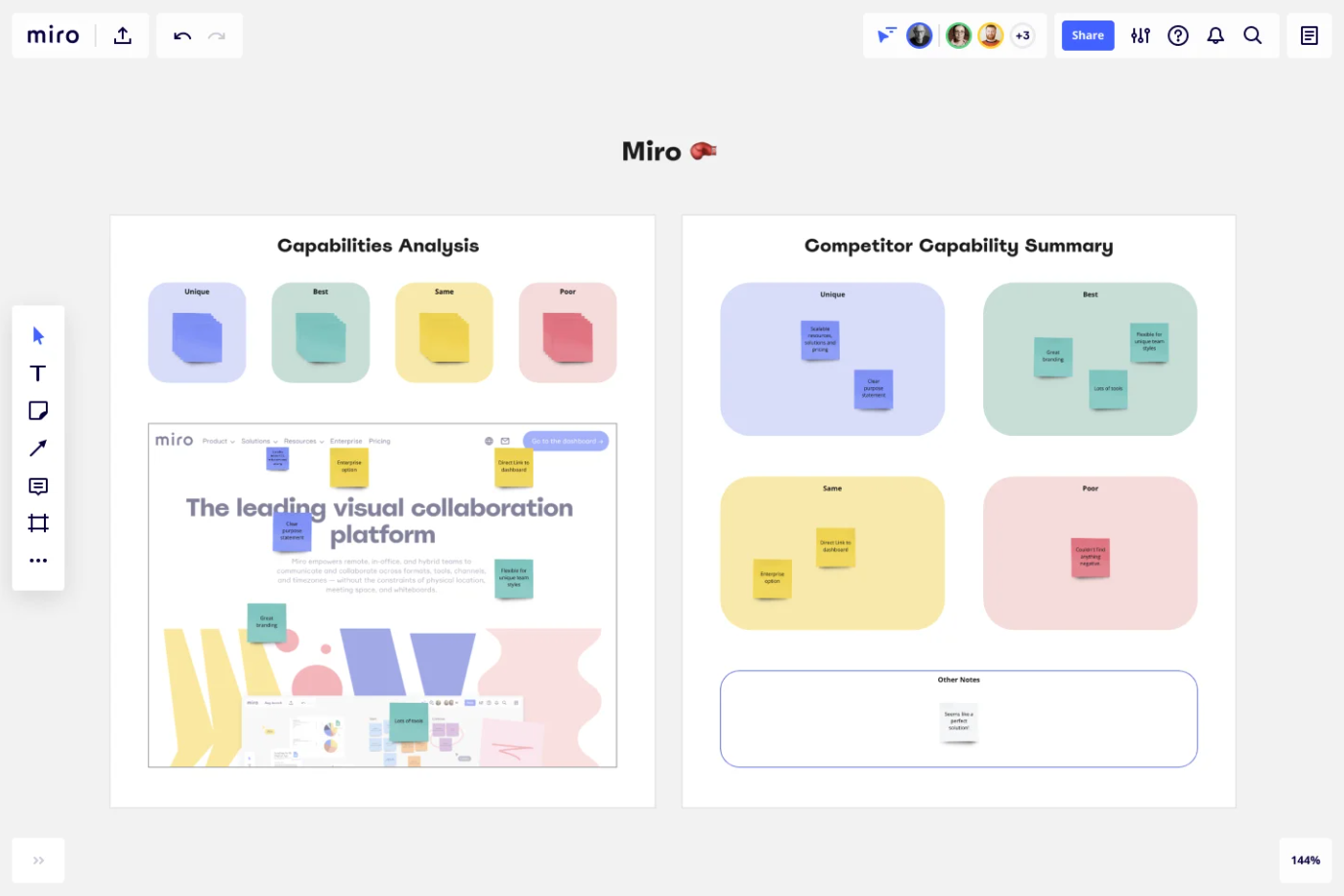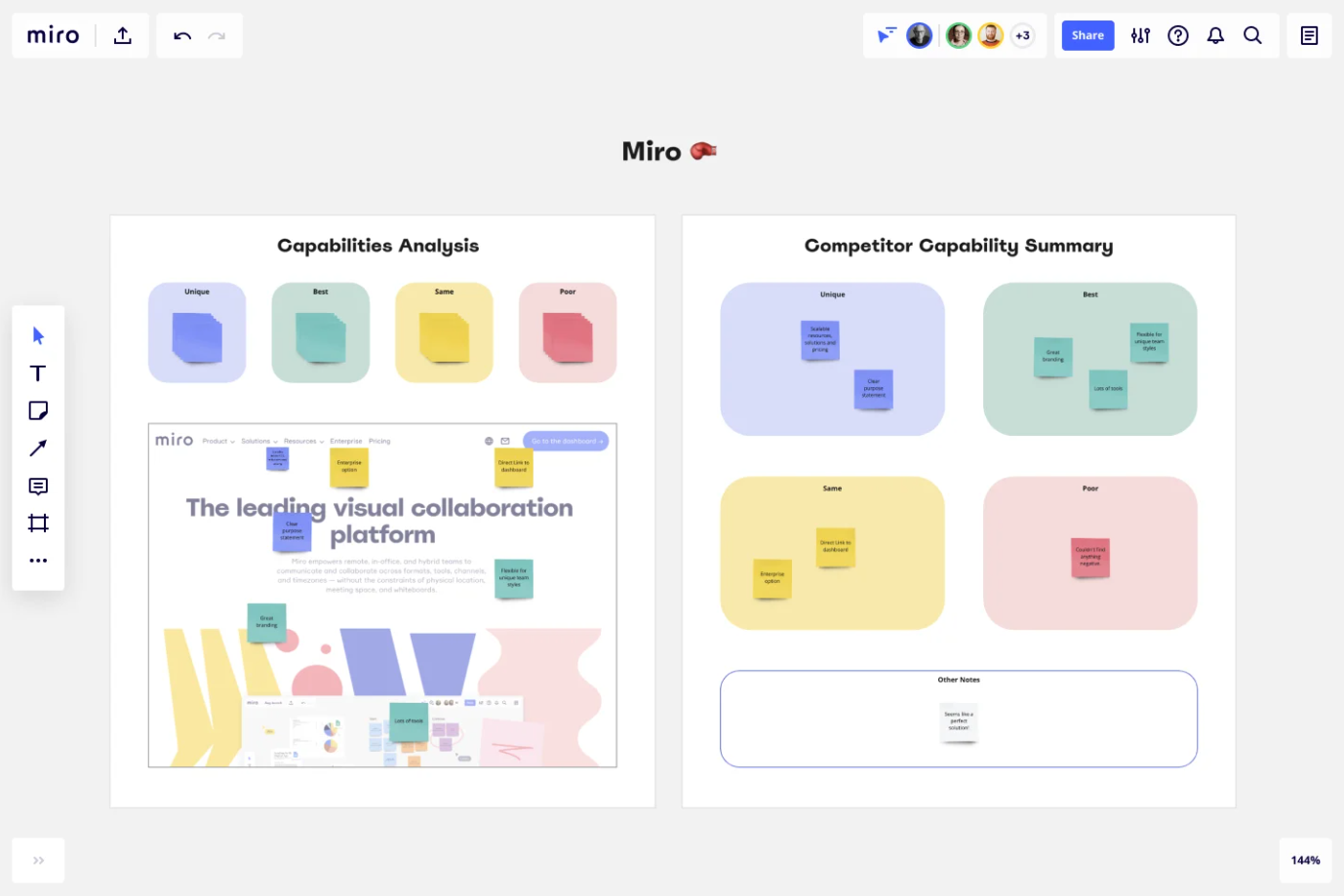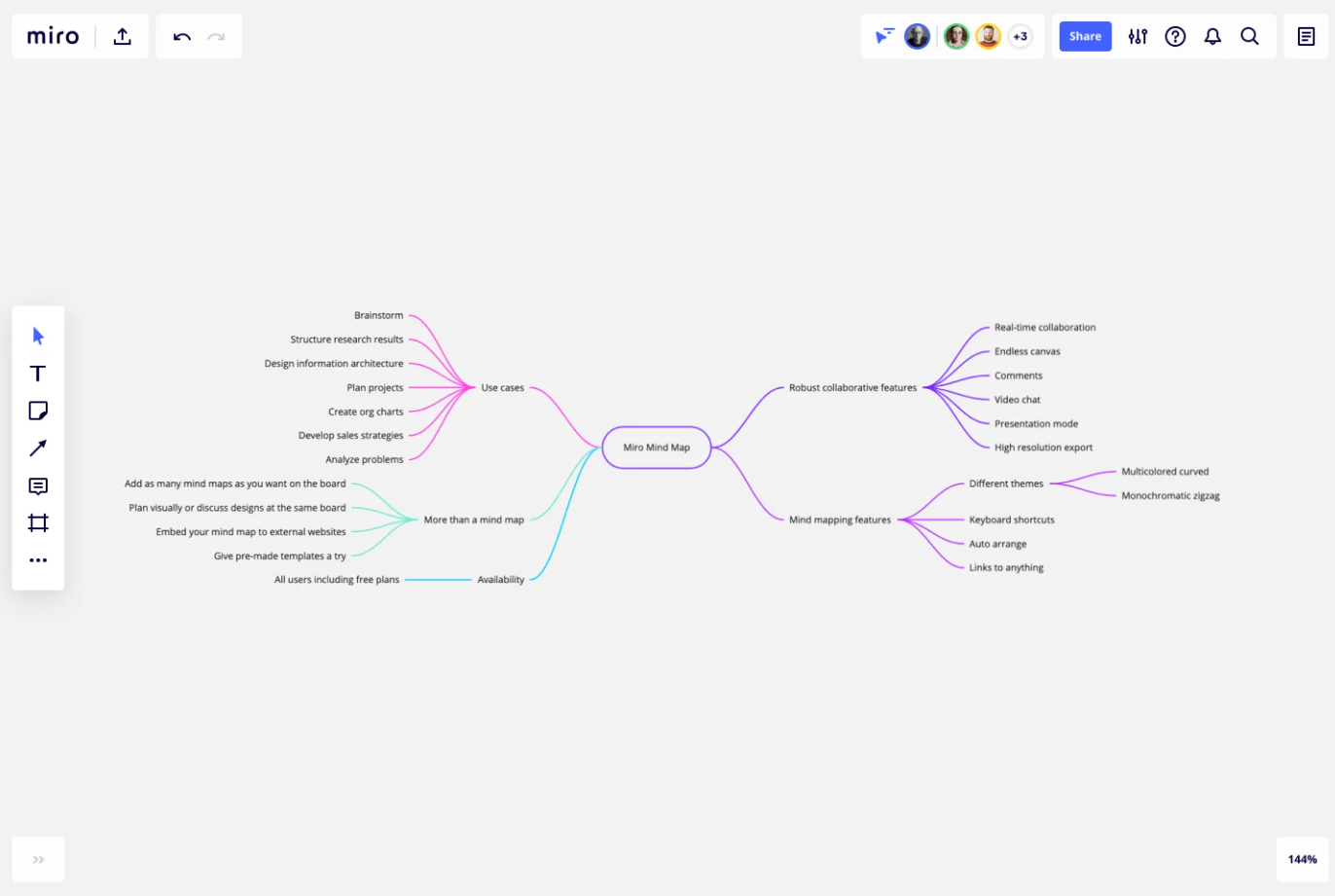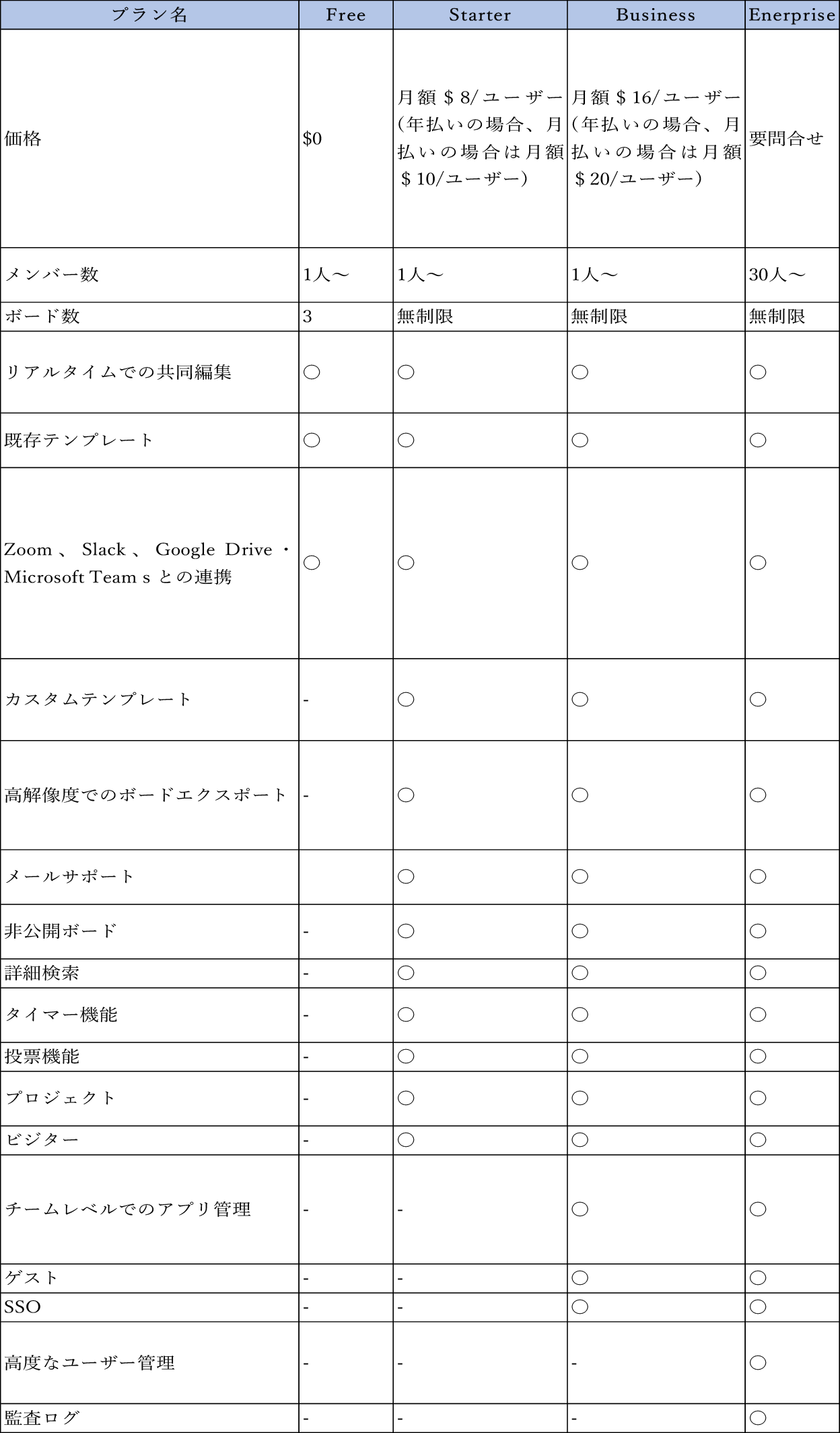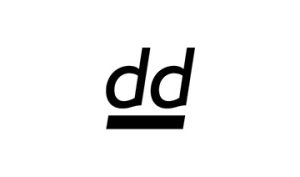オンラインホワイトボード「Miro(ミロ)」とは?特徴、使い方、利用シーンを徹底解説
ZoomやGoogle Meet、Microsoft Teamsなどを使いWeb会議を行う機会も増えました。けれど対面での会議に比べ、オンラインでは細かいニュアンスを伝えづらく、歯がゆく感じることは少なくありません。Miro(ミロ)は世界中で使われている、オンラインホワイトボードツールです。Miroを利用し、共同作業することで、これまでオンラインで伝えづらかった細かいニュアンスも伝えやすくなります。Miroによって、共同作業の効率や品質がはるかに向上するのです。
本記事ではMiroの特徴や主な機能、利用シーン、料金プランについて解説します。(本記事の情報は、2023年9月時点のものです。最新の情報と異なる場合がありますのでご注意ください。)
Miro(ミロ)とは
Miroは、離れた場所にいる他ユーザーと共同編集が可能なオンラインホワイトボードツール※です。Miroは直感的なUIや豊富なテンプレートが使えることから人気が高く、世界中で4,500万人を超えるユーザーが利用しています。
2022年6月13日には日本語版の提供が開始され、日本のユーザーにとってはさらに使いやすくなりました。Miroは無料プランの他、編集できるボード数などに違いがある3つの有料プランが用意されています。
※オンラインホワイトボードツールとは
文字通りオンラインで共同編集が可能なホワイトボードです。会議室に設置されたホワイトボードのように、オンライン会議中にモニタへ映しながら共同で使うことができます。
一方で物理的なホワイトボードと異なり、テキスト入力・画像や動画の挿入・付箋・チャットなどさまざまな付加機能の利用が可能です。昨今では、さまざまなオンラインホワイトボードツールが登場しており、多くのユーザーが利用しています。
【関連記事】【2022年最新版】オンラインコラボレーションツールおすすめ15選
Miroの特徴
数あるオンラインホワイトボードツールのなかで、Miroにはどのような特徴があるのでしょうか。以下、Miroの主な特徴をみていきましょう。
直感的でわかりやすいUI
MiroのUIは直感的でわかりやすく、ITリテラシーに不安があるユーザーでも迷わずに操作することが可能です。Miroで日常的に使う多くの機能は、簡単なマウス操作やドラッグ&ドロップで使いこなせます。チームでの共同編集において、複雑で手間のかかる操作が求められることはありません。
多彩な機能を搭載
Miroは多機能で、幅広い利用が可能である点も大きなメリットです。Miroはオンラインホワイトボードを使う際に便利な、以下にあげる多彩な機能を搭載しています。
手書き機能
テキスト入力機能
付箋機能
図形・矢印機能
ファイルのアップロード
コメント機能
テキストチャット・ビデオチャット機能
投票機能
画面共有機能
キーワード検索機能
この他にも、Miroはチームの情報共有を加速させる機能を豊富に搭載しています。たとえばメンション機能を使い、コメントを残したことを特定のユーザーに通知することも可能です。
ユーザーごとに閲覧権限・コメント権限・編集権限を割り振って管理する機能もあります。また、ExcelやGoogleスプレッドシートの表データを、付箋形式で貼り付けられるといったユニークな機能を搭載しているのも特徴的です。
ここではMiroが搭載する全ての機能を紹介することはできませんが、実際に使っていくなかで「こんな機能もあるのか」と驚くことも少なくないでしょう。
テンプレートが豊富で様々なニーズに対応
300種類を超える豊富なテンプレートが用意されている点も、Miroが世界中のユーザーに支持されている理由です。以下、Miroで特によく使われる主なテンプレートの一部を簡単に紹介します。
【フローチャート】
業務の流れを視覚的にまとめた、「業務フロー図」などを作成する際に使えるテンプレートです。
【ブレインライティング】
複数人で短時間のうちに、多くのアイデアを出し合う「ブレインライティング」を行う際に使えるテンプレートです。
【マインドマップ】
情報の整理やアイデアの可視化を目的によく使われる「マインドマップ」用のテンプレートです。
【製品ロードマップ】
文字通り「製品ロードマップ」を作る際に使えるテンプレートです。製品の目標や進捗状況などを視覚的にまとめられます。
【ステークホルダーマップ】
チームのステークホルダー(利害関係者)をまとめたり、チームや会社の体制図を作成したりする際に使えるテンプレートです。
この他にもアジャイル開発を行う際に便利なテンプレートや、カスタマージャーニーマップを作成するためのテンプレートなどもあります。Miroではこのように多彩なテンプレートを搭載し、様々なユーザーのニーズに応えています。
外部ツールとの連携
Miroは単体で使うだけでなく、100を超える種類の外部ツールと連携させることができます。以下、Miroとの連携が可能な代表的なツールの例をみていきましょう。
Microsoft Teams
Google Workspace
Webex
Zoom
Atlassian
Slack
たとえばZoomとMiroを連携させることで、Zoomで会議をしながら同じ画面上でMiroのホワイトボードを共有できます。(連携させない場合、ZoomとMiroの画面をいちいち切り替えて使う必要が生じます。)
またMicrosoft TeamsとMiroを連携させることにより、TeamsでMiroの通知が受け取れたりTeamsカレンダーにMiroのボードを追加が可能です。
このように外部ツールとの連携機能を活用することで、より使いやすくなり、業務の効率化につながります。ツール同士を連携させる操作も簡単で、手間がかかりません。
作業スピードを上げるAI機能
Miro AIは、生成AIによって作業スピードを劇的に向上させる機能です。具体的には、生成AIを操作することで、以下の作業を自動で実行します。
◆キーワードに基づく付箋の自動生成
例:
生成AIに「車の種類」という指示を与えると、代表的な車種名が記載された付箋が自動生成される
◆キーワードに基づくマインドマップの自動生成
例:
生成AIに「イベント準備」という指示を与えると、人員・場所・日程などの要素を含むマインドマップが自動で生成される
◆マインドマップや複数の付箋に記載された内容の要約
例:
あらかじめイベント準備に関するマインドマップを作成しておく。生成AIに要約を指示すると、マインドマップの要約を記載した付箋が自動生成される
◆簡単な指示文に基づくシーケンス図の自動生成
例:
生成AIに「SAML認証の仕組みを開発するための工程を示してください」という指示を与えると、指示通りのシーケンス図が自動で生成される
◆感情ごと・キーワードごとのクラスタ化(分類)
例:
いろいろな飲料名を記載した付箋を、あらかじめ用意しておく。その上で、生成AIにキーワードによるクラスタ化を指示すると、カテゴリごとに飲料の付箋が分類される。
◆簡単な指示文に基づくプログラムの自動生成
例:
生成AIに「掲示板のスクリプトをPHPで作成して下さい」と指示を与えると、指示通りのスクリプトが生成される。
◆画像の自動生成や背景削除
例:
人物が映った写真をアップロードし、生成AIに指示を与えると写真の背景が切り取られる
ユーザーが手間をかけることなく、生成AIがこれら作業を実行してくれるので、Miroをよりスピーディに利用できるようになります。
Miroの基本的な使い方
Miroでは日常的に使う基本的な機能を、簡単な操作で使いこなすことができます。以下、Miroの基本的な使い方をいくつかみていきましょう。
ボード作成
「ボード」とは、オンラインホワイトボードの単位であり、Miroにおける作業スペースのことです。ボード上でアイデアの視覚化やマインドマップ・フロー図の作成など、さまざまな共同作業を実行することができます。
ボード作成手順は、以下の通りです。
ダッシュボードを開く
複数のチームに所属している場合、ボードを作成する対象のチームを選ぶ
特定のプロジェクトに対してボードを作成したい場合、そのプロジェクトを選ぶ
「新しいボード」をクリックする
要素の追加
Miroでは、ボード左側に表示されたサイドメニューを操作して、様々な要素(テキスト・付箋・図形・画像など)を追加できます。任意の要素を適宜追加し利用することで、アイデアや情報を視覚的に整理・共有するのです。
ここでは参考までに、付箋の追加方法をみていきましょう。
ボード左側のサイドメニューから付箋紙のアイコンをクリックします。(マウスポインタをあてると「付箋」と表示されます。)
様々な色の付箋紙がメニュー表示されるので、作成したい色の付箋紙を選びます。
マウスポインタを操作し、ボード上で付箋を貼りたい場所をクリックすると、そこに付箋が作成されます。
マウスポインタを操作することで付箋の大きさやかたちを設定できます。
キーボードで付箋内に任意のテキストを入力します。
作成した付箋は、ドラッグ&ドロップで任意の場所へ移動させることも可能です。
コメントとフィードバック
ユーザーはボード上の各要素に任意のコメントを追加し、他ユーザーとフィードバックを共有したり議論したりすることができます。コメントの追加方法は以下の通りです。
ボード左側のサイドメニューから、メモ用紙のようなかたちをしたコメントのアイコンをクリックします。(マウスポインタをあてると「コメント」と表示されます。)
コメントを追加したい要素(付箋など)を選びます。
コメントの入力欄が表示されるので、任意のコメントを入力します。
入力欄右側の矢印マークをクリックするか「Enter」を押すと、コメントの入力が完了します。
コメント欄で「@」を使い、任意のメンバーにメンション(通知)を飛ばすこともできます。
Miroの利用シーン例
Miroはテンプレートを活用することにより、あらゆる用途で共同作業用のためのツールとして活用が可能です。以下、なかでも代表的な利用シーンをいくつかみていきましょう。
会議やワークショップでのアイデア出し
オンラインでの会議やワークショップで、メンバーにアイデア出しを促したい際にもMiroは便利です。Miroでアイデア出しを促す方法として、以下のようにテンプレートを使う例が挙げられます。
「付箋パック」は、複数の色のラベルがそれぞれ複数枚ずつ作成されるシンプルなテンプレートです。メンバーは作成済の付箋を適宜ドラッグ&ドロップして任意の場所に設置し、アイデアを書き込みます。
「付箋パック」と異なり、複数枚の付箋がきれいに整列して設置されたテンプレートです。本テンプレートを使い、以下のように「ブレインライティング」を実行することができます。
ボード上部にテキストでテーマを記載します。
あらかじめ決めた制限時間内で、最上列の付箋に各メンバーがアイデアを書きます。
各アイデアをそれぞれ別のメンバーへ渡し、そのアイデアを参考に1行下の付箋に自分のアイデアを書きます。
この手順を付箋が埋まるまで繰り返せばブレインライティングは完了です。
プロジェクトのタスク管理
Miroを使って、プロジェクトのタスク管理を行うことも可能です。Miroでタスク管理を行うことで、一目で進捗状況が確認できるようになり、問題点や進捗の遅れをスピーディに検知できます。
またAsanaやTrelloといった有名なタスクツールと連携できる点も、Miroでタスク管理を行うメリットです。Asana・Trello上で作成したタスクを、Miro上に反映させることができます。これによって、Asana・Trello上のタスクを、Miroに手動で記入する必要がなくなるわけです。Miroでは、以下のようにテンプレートを使ってタスク管理を行うことができます。
タスクを進捗別・優先度別にまとめられる、シンプルなテンプレートです。進捗ごと・優先度ごとに各タスクや期日などを記入します。1日の終わりなどに各タスクの状況を確認し、必要に応じて別の進捗や優先度へタスクを移動させてください。
棒グラフでタスクの作業期間・進捗状況を示すガンチャートを使い、タスク管理を行うためのテンプレートです。図の左側にタスクのリストやプロジェクトを記入し、その他、作業期間や進捗状況も適宜記入します。各項目を記入することで、タスクの進捗状況・全体像を一目で把握できるのです。
マーケティング戦略立案
マーケティング戦略を立案するためのツールとして、Miroを活用することも可能です。以下、マーケティングに活用可能なMiroのテンプレートをピックアップして紹介します。
競合他社を詳細に分析するのに使えるテンプレートです。協業他社の企業情報、製品、サービス、市場シェアの割合などを適宜入力します。これによって競合分析に必要な情報が1つのボード上にまとめられるわけです。あとはボード上の情報を分析し、競合他社と比較した場合の強み・弱み・チャンス・脅威を判断します。
Miro公式サイト
自社製品・サービスの対象となるユーザー像(ペルソナ)をまとめるためのテンプレートです。ユーザーの悩み、ユーザーの行動、モチベーション、どんなことに価値を感じるかなど、テンプレート上にまとめましょう。ユーザーペルソナテンプレートを使うことで、顧客を深く理解することができます。またペルソナにあわせ、どう商品を改善すればよいかといった分析の精度も向上させられるのです。
Miroは複数人で共同作業をする際だけでなく、自分1人で考えやアイデアを整理したいときも役立つツールです。たとえばMiroではマインドマップテンプレートを使い、アイデア・思考を視覚的に整理することができます。
マインドマップテンプレートでは、中心的なトピックを記入しその周辺に関連するアイデア・トピックを追加していきます。考え・アイデアを全て出し切ってテンプレートにまとめることで、思考を整理し、視覚的に理解しやすくなります。マインドマップテンプレートで考え・アイデアを整理することで、新しい考え・アイデアに気付くことも少なくありません。
Miroの始め方
Miroの利用を開始するためには、Miro公式サイトでアカウントを作成します。アカウント作成後、すぐにMiro(無料版)が使えるようになるのです。
以下、Miroのアカウント作成方法を紹介します。
【Miroのアカウント作成方法】
Miroの公式サイトにアクセスします
画面右上の「無料で登録する」をクリックします
画面の指示に従い、メールアドレスを入力し「次へ」をクリックします※
画面の指示に従い、「名前」を入力し「次へ」をクリックします
画面の指示に従い、パスワードを入力し、利用規約・プライバシーポリシーに同意した上で、「次へ」をクリックします
画面の指示に従い、入力したメールアドレス宛に届いた6桁の認証コードを入力します(メール内に記載された、「メールを認証する」ボタンをクリックすることでも同じ作業を行えます)
これでMiroアカウントの作成が完了しました。あとは画面の指示に従い簡単な質問に答えていくと、Miroが使えるようになります。
※Googleアカウントをもっている場合、この画面で「Googleで登録」をクリックするとより簡単にアカウントを作成できます。
無料版と有料版の違い
Miroは、無料版と有料版があります。無料版でもMiroの主要な機能を利用できますが、Miroを使って複数人で共同作業をする場合、有料版の方がはるかに便利です。特に大人数のチームでプロジェクトを進める場合、他社と共有して利用する場合は有料プランの利用を強く推奨します。
ここでは、無料版と有料版の違いについてみていきましょう。
無料版でできること
Miroの無料版でも、ホワイトボードや既存のテンプレートを使って複数人で共同作業をすることはできます。またZoomやMicrosoft Teamsなど、他アプリとの連携も可能です。
ただし、以下に挙げるような制限があります。
同時に編集可能なボードは3つまで(ボードを削除して、新たに作り直すことは可能)
テンプレートをカスタマイズして利用することはできない
ボードを高解像度でエクスポートできない
サポートはない(マニュアルやFAQを参照することは可能)
有料版でできること
有料版では、無料版に比べMiroを使った共同作業がはるかに行いやすくなります。無料版との最も大きな違いは以下の通りです。
ボードを無制限で作成可能
テンプレートをカスタマイズ可能
高解像度でボードをエクスポート可能
メールサポートを利用可能
有料版ではボードを無制限で作成できるようになるので、たとえば議事録代わりに作成したボードを残しておいてあとで見直すことも可能です。またテンプレートを自社にあわせてカスタマイズできることから、テンプレートを使った作業を大幅に効率化できるでしょう。
さらに有料版では、無料版と違い以下の機能が利用できるようになります。
非公開ボード(メンバーに公開しないボードの作成)
詳細検索(全チームのコメント・付箋・ウイジェットなどから検索が可能)
タイマー機能(会議などの際に、タイマーでスケジュール管理ができる)
投票機能(メンバーに投票してもらうことができる)
プロジェクト(プロジェクト単位でのアクセス権限)
ビジター(公開ボードにユーザーを招待できる機能)
ゲスト(非公開ボードにユーザーを招待できる機能)※Businessプラン以上
SAMLによるシングルサインオン(SSO)※Businessプラン以上
チームレベルでのアプリ管理(チームレベルでアプリのインストールを承認および制限する機能) ※Businessプラン以上
高度なユーザー管理(ユーザーの役割・権限を一括操作や高度なフィルタリングで設定できる機能)※Enterpriseプラン
監査ログ(ユーザーのアクションをモニタする機能) ※Enterpriseプラン
Enterprise API(複数チーム、ボード、SCIM、監査ログ、データの機密分類など大規模な管理に使われるAPI) ※Enterpriseプラン
レミアムサポート(24 時間体制のサポートで、重大な問題が発生した場合に速やかな解決を目指すサービス) ※Enterpriseプラン
このように有料版は、共同作業をする際に便利な機能を豊富にそろえています。特に大人数のチームでMiroを使う場合や、社内でMiroを使う場合は有料版を選ぶことでMiroを使った作業の効率に差が出るでしょう。まずは無料版で使い始めてみて、社内で使えそうであれば有料版に切り替えるといった方法もおすすめです。
まとめ
Miroは直感的でわかりやすいUIと豊富なテンプレートを備えた、世界中で人気のオンラインホワイトボードです。多彩なテンプレートと豊富な機能により、会議でのアイデアだしからマーケティング立案まで、あらゆるシーンの共同作業で活躍し、生産性の向上に役立ちます。
Miroは無料で利用を開始することが可能です。企業やチームで利用する場合は、多人数での共同作業に適した有料プランの利用を検討するとよいでしょう。
Hyper Island Japanのコースでも、Miroを活用することで、インタラクティブな学びを実現しています。Miroの有料メンバーの方は、Hyper Island Japanのオープンコースの受講が10%オフになります。ぜひご活用ください。
https://www.tds-g.co.jp/hij/action_learning/
※この記事はTDSブログへ統合する以前のddpostの記事です。